How to enable high-contrast themes on Windows 11
Although the default colour scheme across the Windows 11 desktop is suited for most people, as function of the accessibility feel, the system also includes 4 high-dissimilarity color themes specifically designed for people with low vision (just anyone can use them).
When you lot enable the feature, elements similar text, links, buttons, and groundwork volition use a specific set of high-contrast colors that makes it easier to see and read content on Windows 11 and across the net. You tin can even create and employ a custom theme with custom colors suited to your needs.
In this Windows 11 guide, nosotros will walk you through the steps to enable and configure high-contrast way on your laptop or desktop estimator.
- How to enable loftier-contrast mode on Windows xi
- How to create custom high-contrast fashion on Windows eleven
How to enable high-dissimilarity mode on Windows xi
To switch to ane of the dissimilarity Windows 11 themes, employ these steps:
- Open Settings.
- Click on Accessibility.
-
Click the Dissimilarity themes folio on the right side.
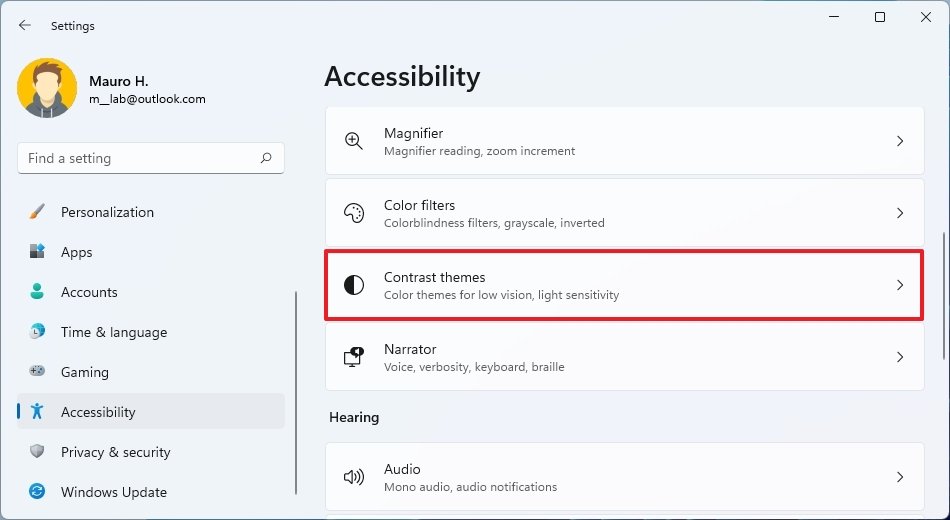 Source: Windows Central
Source: Windows Central -
Under the "Dissimilarity themes" setting, select ane of the available themes:
- Aquatic.
- Desert.
- Dusk.
- Nighttime heaven.
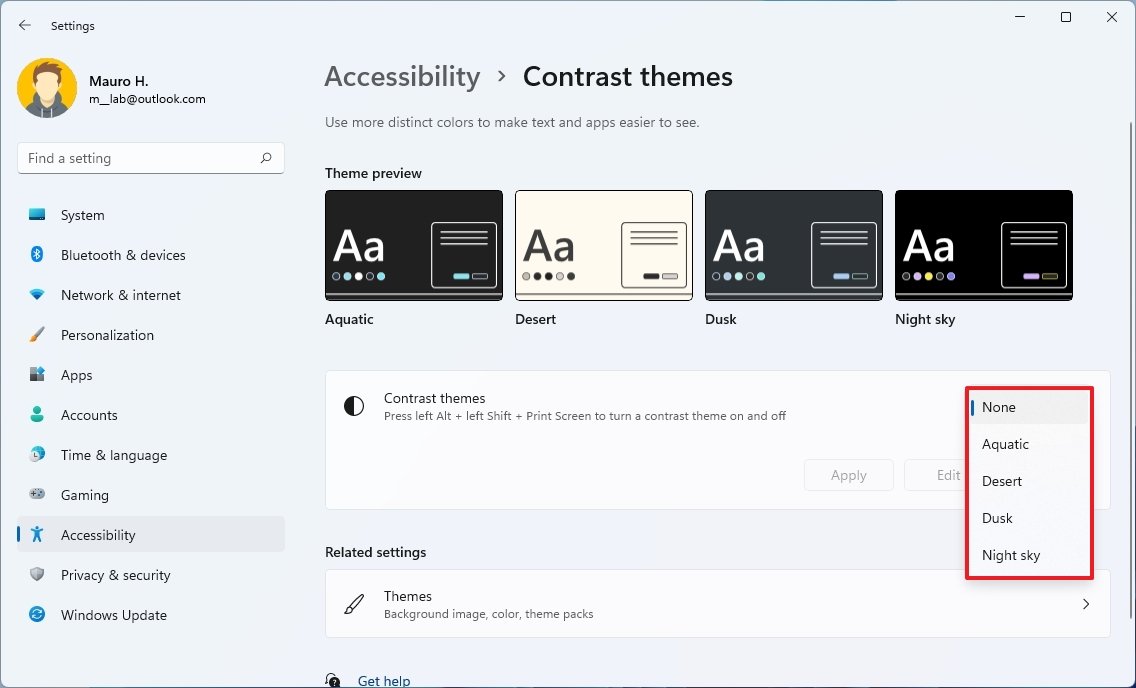 Source: Windows Central
Source: Windows Central - Click the Use button.
- (Optional) Use the Left Alt key + Left Shift key + Print screen keyboard shortcut to enable or disable the contrast theme.
Once you complete the steps, the Windows experience will switch to the high-contrast mode. When applying a loftier-contrast theme, it's normal to see a "Please wait" screen for a few seconds while the system applies the changes.
How to create custom high-contrast fashion on Windows eleven
To create a custom high-contrast theme, use these steps:
- Open Settings.
- Click on Accessibility.
-
Click the Contrast themes folio on the right side.
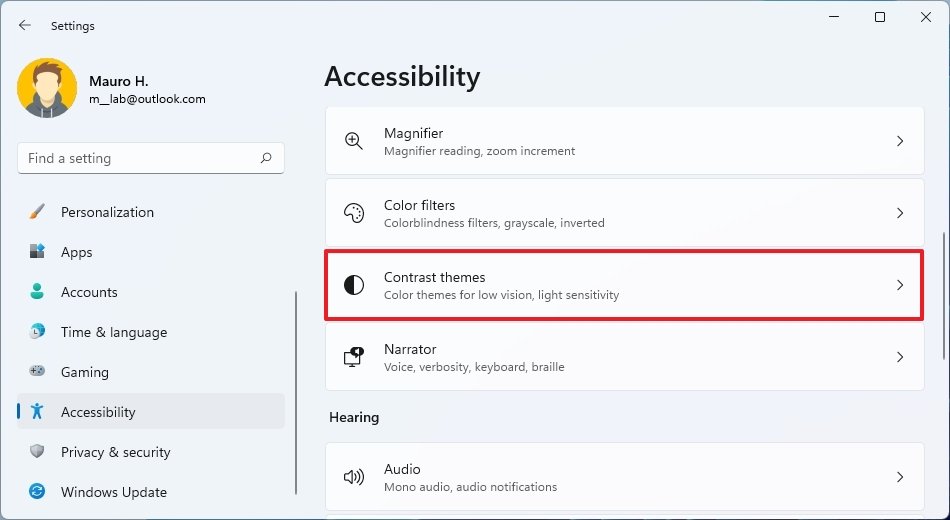 Source: Windows Central
Source: Windows Central - Under the "Dissimilarity themes" setting, select ane of the available themes — for example, Desert.
-
Click the Edit button.
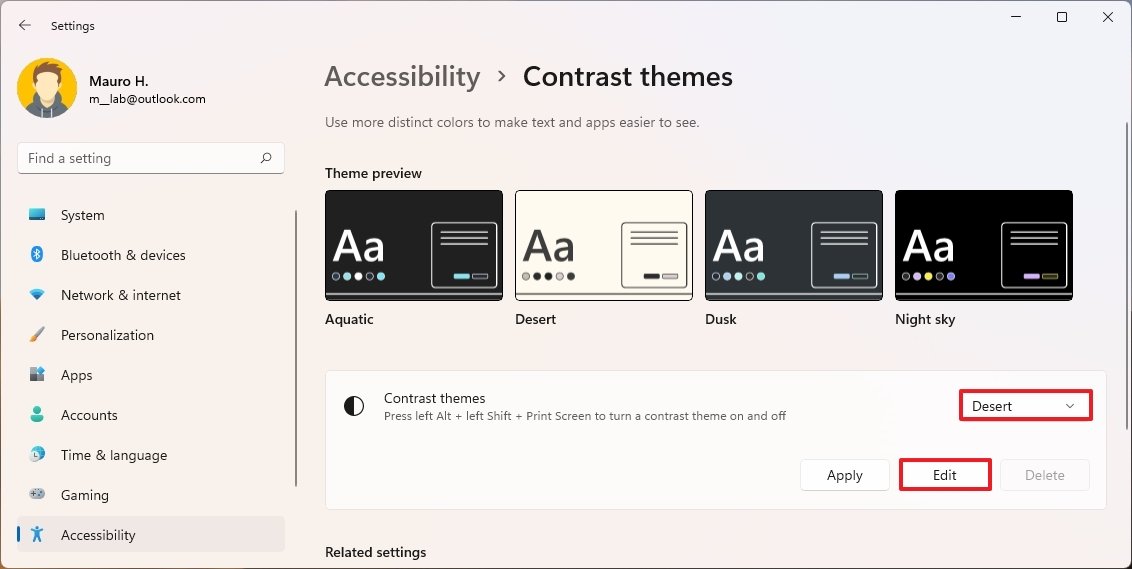 Source: Windows Central
Source: Windows Central -
Use the Background setting to set up the background for the elements that show text on Windows 11.
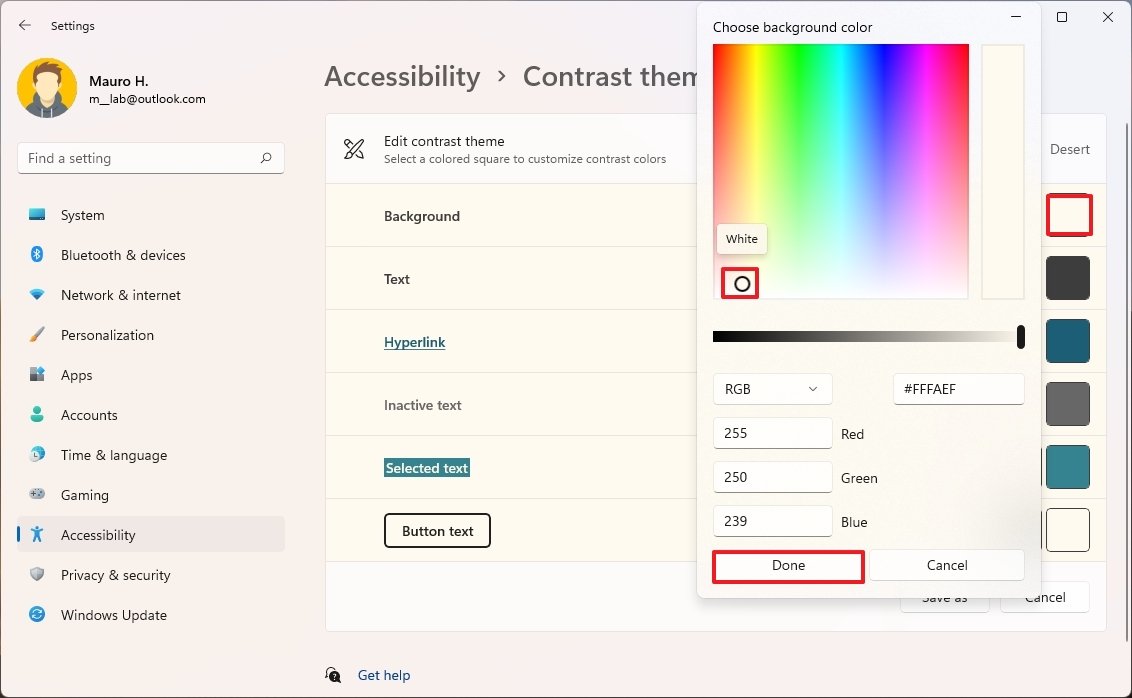 Source: Windows Central
Source: Windows Central - Use the Text setting to fix the text color for Windows 11 and web pages.
- Use the Hyperlink setting to set the text colour of links available on Windows 11 or spider web pages.
- Use the Inactive text setting to change the text color for inactive text across the experience.
- Use the Selected text setting to cull the text color for text pick.
- Utilize the Push text to set the colour for buttons and text inside the buttons.
-
Click the Save every bit push.
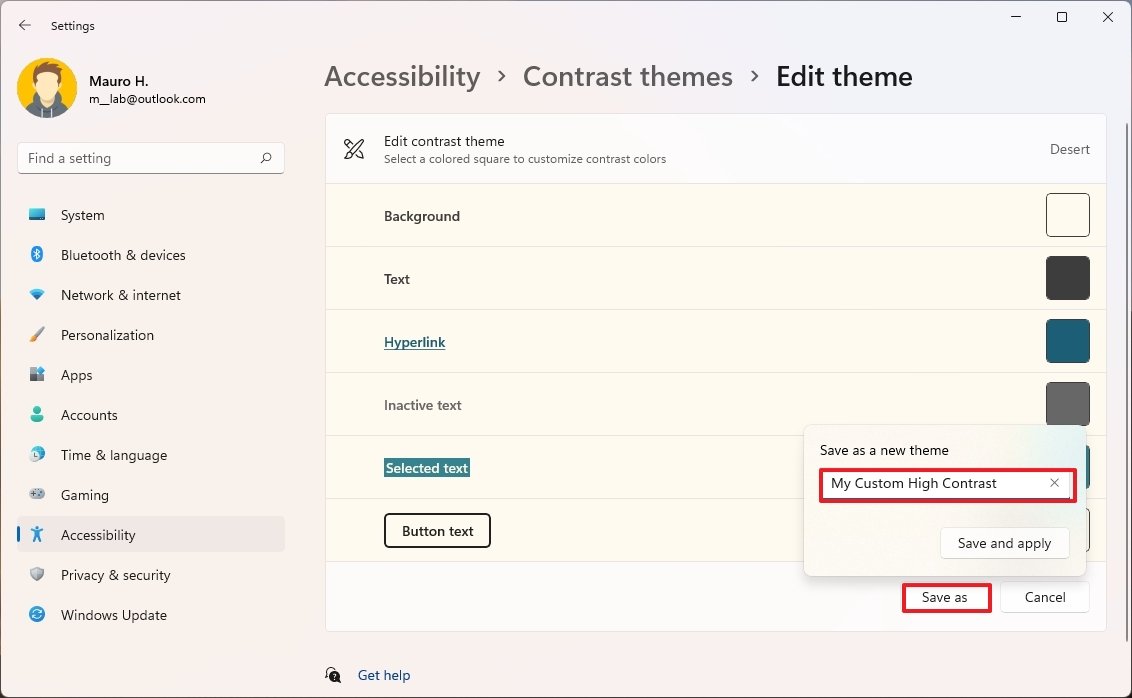 Source: Windows Central
Source: Windows Central - Confirm a proper noun for the new custom theme.
- Click the Save and apply button.
As you brand the changes, yous will see a preview in the setting. Afterwards you complete the steps, the theme will use immediately with all the custom settings.
More Windows resource
For more than helpful articles, coverage, and answers to common questions about Windows 10 and Windows eleven, visit the post-obit resource:
- Windows 11 on Windows Fundamental — All you demand to know
- Windows 11 help, tips, and tricks
- Windows x on Windows Central — All you need to know
Source: https://www.windowscentral.com/how-enable-high-contrast-themes-windows-11
Posted by: craytonshose1997.blogspot.com







0 Response to "How to enable high-contrast themes on Windows 11"
Post a Comment